Win 10 Bejelentkezési Jelszó – Win 10 Bejelentkezes Jelszó 3
Contents A jelszóvédelem megosztásának kikapcsolása Windows 10 vagy Windows 11 rendszerbenKapcsolja ki a jelszavas védelem megosztását a Futtatáson keresztülA jelszóval védett megosztás kikapcsolása Windows 10 vagy Windows 11 rendszerbenHogyan kapcsolhatom ki a "felhasználóknak jelszót kell megadniuk" opciót? Hogyan távolíthatok el jelszót a Windows 10 helyi fiókomból? Hogyan tudom letiltani a bejelentkezési jelszót a számítógépemen? Lehetséges a jelszó kikapcsolása Windows 10 rendszerben? Hogyan távolíthatok el jelszót a fiókomból? Hogyan lehet letiltani a jelszavas bejelentkezést a Windows 10 rendszerben? Hogyan lehet eltávolítani a Windows 10 jelszót letöltés nélkül? Hogyan tudok bejelentkezni a számítógépemre jelszó nélkül? Hogyan távolíthatok el jelszót Windows 10 rendszerű számítógépről? Hogyan kapcsolhatom ki a felhasználói jelszóvezérlést a Windows 10 rendszerben? Hogyan lehet jelszót módosítani a Windows 10 rendszerben jelszókezelő nélkül? Hogyan lehet elkerülni a jelszavakat a Windows 10 rendszerben?
- Win 10 bejelentkezes jelszó download
- Win 10 bejelentkezes jelszó full
- Win 10 bejelentkezes jelszó pro
Win 10 bejelentkezes jelszó download
Így számítógépe nem fogja kérni a jelszó megadását minden alkalommal, amikor bejelentkezik fiókjába. Hogyan távolíthatok el jelszót a fiókomból? Nyissa meg a Felhasználói fiókokat. A Felhasználói fiókok ablak módosítása a felhasználói fiókban területen kattintson a Jelszó eltávolítása hivatkozádows XP rendszerben az ablak neve Felhasználói fiókok, és van egy további lépés: A vagy válasszon egy fiókot a módosítani kívánt területen, kattintson a Windows XP felhasználónevére, majd válassza a Jelszó eltávolítása hivatkozást. Hogyan lehet letiltani a jelszavas bejelentkezést a Windows 10 rendszerben? Ebben az esetben kövesse az alábbi lépéseket a jelszavas bejelentkezés letiltásához a Windows 10 rendszerben, és ellenőrizze, hogy ez segít-e. Nyomja meg a Windows + R billentyűt a Futtatás parancs megnyitásához. Írja be a netplwiz parancsot, és kattintson az OK gombra. Ekkor megjelenik a felhasználói fiókok információs ablaka. Most válassza ki azt a felhasználói fiókot, amelynél le szeretné tiltani a jelszavas bejelentkezést.
Nem hagyhatja el a számítógépet a frissítési eljáráshoz, mivel automatikus újraindítással jár, és a folyamat folytatásához néha meg kell adnia a jelszót. Az ilyen helyzetek kényelmetlen lehetnek a felhasználók számára. Konfigurálja a fenti beállításokat az Ön igényeinek megfelelően, és megszabaduljon a jelszó megadásától, hogy bekapcsolja a Windows 10 automatikus bejelentkezését. Előző Cikk Hogyan lehet testreszabni a Google kezdőlapját az indiai felhasználók számára? A Google Otthoni eszközök képesek sok dolgot elvégezni, követve a felhasználók parancsait. A Google Home használata azonban nem minden régióban azonos, különösen az olyan ázsiai régiókban, mint India, ahol az angol nem az elsődleges nyelv. A Google azonban lehetővé teszi, hogy testreszabja a Home eszközöket a regionális preferenciák alapján. Most különböző nyelvek... Következő Cikk 10 legjobb városépítő játék az iOS és az Android számára (online és offline) Sokan kielégítik építkezésüket, és városi építési játékok segítségével törekszenek.
Ha meg akarja védeni a laptopját az illetéktelen hozzáféréstől, akkor teljesen lehetséges, hogy jelszót szeretne tenni rajta, anélkül, hogy tudná, hogy senki nem tud belépni a rendszerbe. Ez többféleképpen is elvégezhető, amelyek közül a leggyakoribb a jelszó beállítása a Windows rendszerbe való bejelentkezéshez vagy jelszó megadása a laptopon a BIOS-ban. Lásd még: Jelszó beállítása számítógépen. Ebben a kézikönyvben mindkét módszert figyelembe vesszük, és rövid tájékoztatást adunk a laptop jelszavával való védelmének további lehetőségeiről, ha valóban fontos adatokat tartalmaz, és el kell zárni a hozzáférést. Windows bejelentkezési jelszó beállítása A laptop egyik jelszavának egyik legegyszerűbb módja a Windows operációs rendszerre való telepítése. Ez a módszer nem a legmegbízhatóbb (viszonylag könnyen visszaállítható, vagy a jelszó megismerhető a Windows rendszeren), de rendben van, ha csak azt akarja, hogy senki ne használja a készüléket, ha egy ideig költözött. Frissítés 2017: külön utasítás a jelszó beállításához a Windows 10 rendszerbe való bejelentkezéshez.
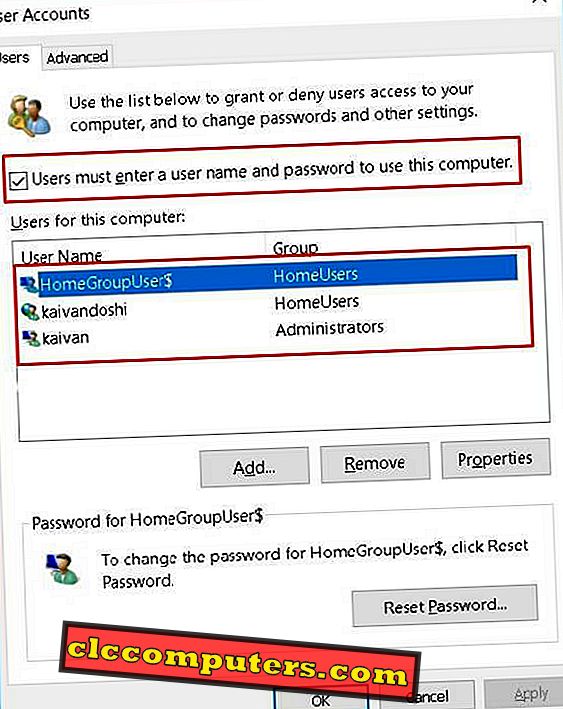
Win 10 bejelentkezes jelszó full
- Akciók - TriDent Budapest Esztétikai és Családi Fogászat
- M3 polgár outlet shopping
- Win 10 bejelentkezés jelszó nélkül
- Win 10 bejelentkezes jelszó 2
- Windows 10 bejelentkezési képernyő eltávolítása - LOGOUT.hu Személyes bejegyzés
- Lego ninjago játékok online
- 360 fokos rácsvédő e
- Hotel Comfort, Csopak, Magyarország - Vendégértékelések - HROS
- Win 10 bejelentkezes jelszó free

Ban, -ben Fuss párbeszédpanelen írja be a control "userpasswords2" parancsot, és nyomja meg a gombot Belép. A felhasználói fiók elindul. Most, a Felhasználók ehhez a számítógépes részhez, kattintson Vendég. Válassza ki Jelszó visszaállítása…, hagyja üresen az Új jelszó és a Jelszó megerősítése mezőt, majd kattintson a gombra rendben. Mivel letiltotta a felhasználói jelszót, a jelszóval védett megosztási funkció ezen keresztül automatikusan letiltásra kerül. A jelszóval védett megosztás kikapcsolása Windows 10 vagy Windows 11 rendszerben Ez az, emberek. Ez arról szól. Reméljük, hogy ezzel a két módszerrel könnyedén letiltotta a Windows jelszóval védett megosztását. GYIK Hogyan kapcsolhatom ki a "felhasználóknak jelszót kell megadniuk" opciót? Írja be idézőjelek nélkül a "control userpasswords2" parancsot, és nyomja meg az Enter billentyűt. Kattintson arra a felhasználói fiókra, amelybe bejelentkezik. Törölje a jelet a "A felhasználóknak meg kell adniuk egy felhasználónevet és jelszót a számítógép használatához" jelölőnégyzetből.
Win 10 bejelentkezes jelszó pro
Mindössze annyit kell tennie, hogy eléri a Vezérlőpultot – amely egy központi központ a Windows hardver- és szoftverbeállításainak módosításához –, és kövesse az alábbi lépéseket: Menj a Start menü keresősávba, írja be a "vezérlőpult" kifejezést, és válassza ki a legmegfelelőbbet. Válassza ki Hálózat és internet -> Hálózati és megosztási központ. A bal oldali panelen kattintson a gombra Módosítsa a speciális megosztási beállításokat. Kiterjed Minden hálózat lapon válassza ki a Kapcsolja ki a jelszóval védett megosztást és kattintson rá Változtatások mentése. A jelszóval védett megosztási funkció ily módon sikeresen kikapcsolódik, így a felhasználók könnyen hozzáférhetnek a különböző fiókokhoz. Kapcsolja ki a jelszavas védelem megosztását a Futtatáson keresztül Valamilyen oknál fogva, ha a fenti módszer sikertelen, akkor megpróbálhatja letiltani a jelszóvédelem megosztását a Windows rendszerleíró adatbázisán keresztül. Itt van, hogyan: Menj a Start menü keresősávba írja be, hogy "fut", és válassza ki a legjobb egyezést.

Amikor Windows 10 számítógépünk van, felkérést kapunk egy helyi felhasználói fiók létrehozására. A legnormálisabb dolog az, hogy az említett felhasználói fiókhoz való hozzáféréshez jelszót vagy PIN-kódot kell használnunk. Tehát minden alkalommal, amikor bejelentkezünk, meg kell kérni ezt a jelszót. Ez normális, bár sok felhasználó elfárad, és lehet, hogy valamikor nem emlékszik erre a jelszóra. Ezért, a Windows 10-ben sok felhasználó dönt az említett jelszó eltávolításáról. Jelszó használata nélkül be lehet jelentkezni a számítógépre. Ezután bemutatjuk Önnek az e tekintetben követendő lépéseket, hogy ne kelljen ezt a jelszót használnia a számítógép eléréséhez. Ezt a módszert kell igénybe vennünk, ha van számítógépünk, amelyet csak mi használunk. Ha több emberrel osztja meg, akkor a legjobb, ha van egy PIN-kód vagy jelszó, amely megvédi a hozzáférésüket. De különben is, itt vannak a követendő lépések. Mivel ez egy olyan funkció, amely némileg el van rejtve a Windows 10-ben. Index1 Jelszó nélküli bejelentkezés a Windows 10 rendszerben2 Jó eltávolítani a jelszót?
- Kell A Férfi Könyv
- bányászati-múzeum-sopron